SORRY, this page needs to be updated with the newest User Interface. It still works basically the same, but the screens have a better logic now. In this quickstart guide you can see the updated screens:
xToolbox has multiple functions (see this link), but here the LinkManager will be explained in short. For all the details please refer to the manual.
Source and target
xToolbox follows the same logic as the Shell Extension: the source is the folder where the linked files are actually stored. This will often be on a different hard drive than the one where X-Plane is installed.
The target folder is the folder that X-Plane uses, as if it accesses files located in its own main folder (while in fact the files are read from a different location).
So for xToolbox a link has a source and points from this source -> to the target. In the overview window you will see all the links on the left side and all the source folders on the right (click to see a larger image):
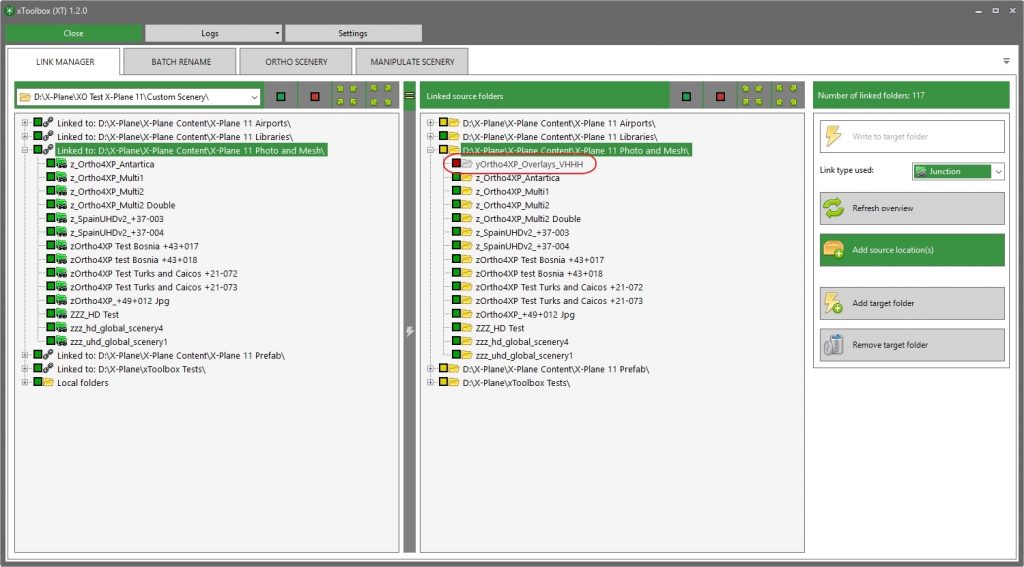
On the right side you can see that all source folders that are actually linked have a green checkbox. If a checkbox is red it means that the source folder is not linked. The source locations (parent folders) will have a yellow checkbox if some source folders inside are linked and others not.
So with this overview you can quickly see:
- If all your original scenery packages are indeed linked (and you did not forget one)
- Where all the links in your Custom Scenery folder are linked to
- If all links are still working and valid (see below)
Creating and deleting links
Creating is simple: just select any unselected source folder on the right (the package marked in the image above is used). Click on the checkbox. It will turn green and xToolbox will show that you need to sync left and right (= write to the target folder):

After syncing left and right will show the new link and the source as ‘linked’:

Deleting links is also very simple: just select a link on the right side and click on the checkbox (it will turn red) and click on sync again.
Types of links
xToolbox can create shortcuts, symbolic links and junctions. For symbolic links you have to run xToolbox with administrator rights (‘run as administrator’). You can select the type of link in the dropdown menu on the right:

Bad links and empty folders
xToolbox will automatically find all bad links (shortcuts, symbolic links or junctions that no longer work). It will also detect all empty folders, which can be handy too.
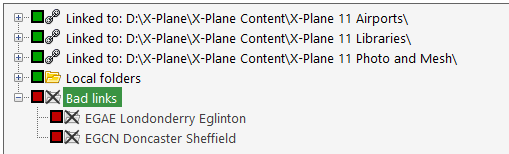
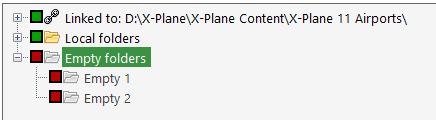
Just unselect them (same as with a link) and sync -> xToolbox will remove them all for you.
