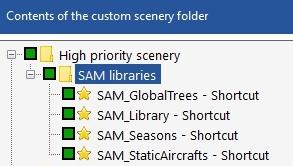There are a lot of questions about the SAM plugin and the Custom Scenery folder, so I decided to explain in detail what happens, also in relation to xOrganizer.
NB: this post is based on SAM version 3 (screenshots of version 2.10 also shown).
SAM installation
With the installation of SAM a couple of SAM libraries are placed in the SAM plugin (lib) folder:
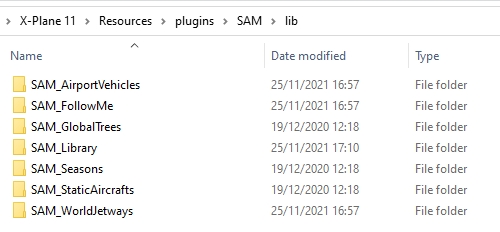
Each time you start X-Plane, SAM creates shortcuts for these libraries in the Custom Scenery folder:
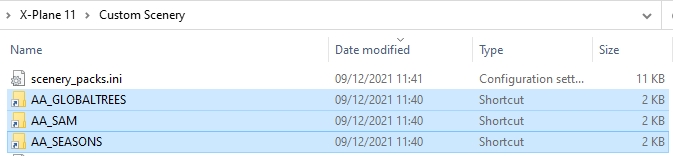

SAM also adds its shortcuts to the scenery_packs.ini file and places them on top:

If X-Plane shuts down correctly, SAM cleans up its shortcuts and also removes them from the scenery_packs.ini file -> so normally you will never see these shortcuts when X-Plane is not running.
BUT if X-Plane did not shutdown correctly, SAM does not get the chance to clean up the shortcuts and they remain behind in the Custom Scenery folder. With version 2.10 and newer, SAM cleans them up the next time X-Plane starts (and creates new shortcuts at the same time).
What does this mean for xOrganizer?
With a correct shutdown of X-Plane you should never see the SAM shortcuts (assuming you do not start XO while X-Plane is running).
But if X-Plane did not close correctly, XO will see the SAM shortcuts that were left behind. It will treat them like any other library and report it as new:


Assuming X-Plane and SAM run correctly, the next time these shortcuts are gone and XO will report them as removed:


If your X-Plane installation is unstable, it is possible that XO often finds SAM shortcuts and reports them, which can be annoying (for which SAM is not to blame, but the instability).
Take control manually
An alternative to the automatic shortcut creation is to take control manually. First you need to set SAM to manual. Go to Plugins -> SAM -> Airport Operation System:
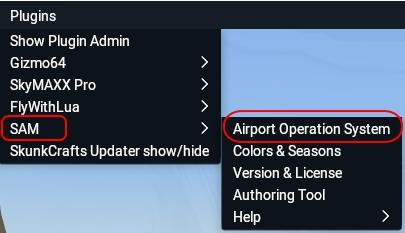
Go to settings and choose ‘Manually added by user’:
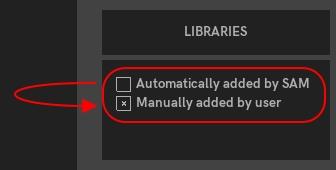
Now you have 2 options:
- copy the complete library packages from the plugins/SAM/Lib folder to the Custom Scenery folder -> so, basically like any other scenery package
- OR: create links yourself from the plugins/SAM/Lib folder to the Custom Scenery (recommended, because then they will be updated if the plugin is updated).
Create links
In this article everything about making and managing links is explained: Creating Links. Stairport Sceneries recommends to use junctions (not shortcuts!).
SAM location in xOrganizer
The latest versions of XO will automatically recognize links to the the SAM libraries and place them on top of the ini order (as Stairport recommends) in the High Priority Scenery folder:

Of course you can always do this manually if needed. Just create a new subfolder in the High Priority Scenery folder, named SAM Libraries:
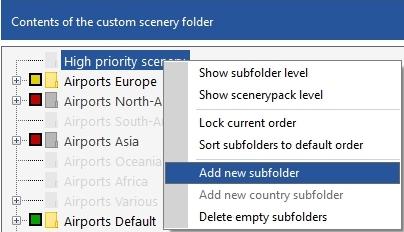

Next you move the SAM libraries to the new subfolder -> select and right click:

The scenery overview will now show this: